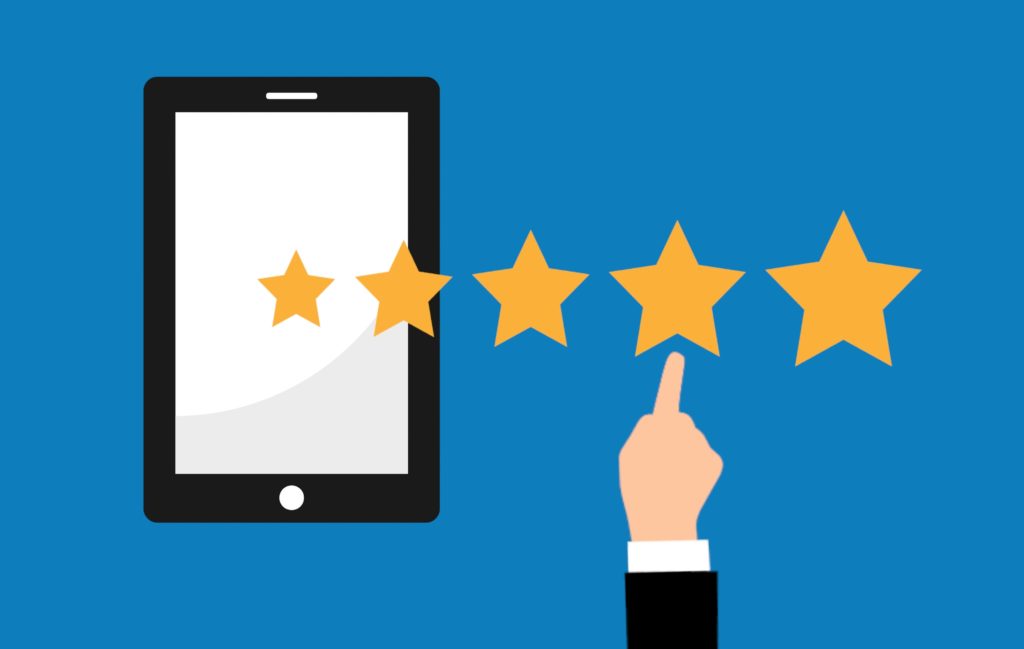Nous consultons aujourd’hui une multitude de contenus sur Internet au quotidien. Il n’est pas toujours simple de s’y retrouver ! Afin de pouvoir tirer le meilleur de notre navigation sur Internet, les favoris ont été créés. Ils permettent à un utilisateur d’enregistrer les liens des pages qu’il consulte souvent, qu’il souhaite conserver pour pouvoir les partager ou encore afin de pouvoir y revenir plus tard. Souvent, notre efficacité et notre capacité à retrouver des contenus dépend de la bonne organisation et de la solidité de notre système de favoris.
Dans cet article, nous allons vous expliquer comment procéder à une sauvegarde ponctuelle et manuelle de vos favoris. Nous vous expliquerons également comme importer cette sauvegarde dans un navigateur. Ensuite, nous vous expliquerons comment procéder à des transferts directs de ces favoris d’un navigateur à l’autre. Enfin, nous terminerons en vous présentant la solution la plus pratique et que nous recommandons : l’utilisation de comptes synchronisés sur lesquels sont sauvegardés automatiquement vos favoris.
En cas de difficultés, notre équipe de Super Geeks est à votre disposition pour un diagnostic totalement gratuit de votre problème. Ils pourront ensuite vous assister dans le cadre d’un dépannage unitaire pour un coup de main ponctuel, ou d’un forfait d’assistance illimitée pour une totale sérénité !
Pour les besoins de ce tutoriel, nous avons utilisé les favoris suivants :
Notre site internet, www.supergeek.fr
Facebook, www.facebook.com
YouTube, www.youtube.com
Orange, www.orange.fr
Un dossier nommé “Administratif”, regroupant les liens suivants : https://www.impots.gouv.fr/portail/ – www.caf.fr – http://www.prefectures-regions.gouv.fr/ile-de-france/Region-et-institutions/La-prefecture-de-Paris-et-d-Ile-de-France
Découvrez en bas de cet article, le tutoriel vidéo complet !
Comment exporter ses favoris de son navigateur
Il est parfois utile de pouvoir sauvegarder les favoris de son navigateur, afin de pouvoir les importer dans le même navigateur, sur un autre ordinateur, ou sur un différent navigateur. Les 3 principaux navigateurs (Microsoft Edge, Mozilla Firefox et Google Chrome) offrent la possibilité d’exporter la liste de ses favoris dans un fichier au format HTML. Ce fichier peut ensuite être utilisé pour l’import des favoris dans le nouvel environnement. Nous allons ici vous donner la marche à suivre afin de pouvoir exporter les liens de vos sites favoris afin de pouvoir les réutiliser par la suite.
Sur Google Chrome
Nous pouvons voir sur la capture d’écran ci-dessous, que les favoris utilisés pour notre tutoriel sont visibles sur la barre de favoris de Google Chrome.

Tout d’abord, rendez-vous dans la section “Administration” de Google Chrome. Pour cela, il vous suffit de cliquer sur les 3 petits points alignés verticalement, en haut à droit du navigateur. Vous devez ensuite cliquer sur Favoris, puis Gestionnaire de favoris.

Vous vous retrouverez ensuite devant la liste de vos favoris, comme vous pouvez le voir sur la capture d’écran ci-dessous. Rendez-vous ensuite de nouveau sur les 3 points en haut à droite du navigateur. Un menu va apparaître, et vous devez sélectionner Exporter les favoris.

Nous y sommes presque ! Une fenêtre de dialogue va alors s’ouvrir pour vous proposer d’enregistrer le fichier de sauvegarde de vos favoris, au format HTML. Sur la capture d’écran ci-dessous, nous nous apprêtons à sauvegarder le fichier de sauvegarde dans notre PC, dans le dossier Téléchargements.

Sur Mozilla Firefox
L’export des favoris sur Mozilla Firefox, vers un fichier de sauvegarde, est simple. Tout d’abord, rendez-vous dans la section “Marque pages” en haut à droite du navigateur, puis sur “Afficher tous les marque-pages”. Ensuite, cliquez sur “Importation et sauvegarde” puis sur “Exporter des marque-pages au format HTML. Comme sur Google Chrome, il vous suffit ensuite de sélectionner votre répertoire de sauvegarde puis de valider afin de créer le fichier.
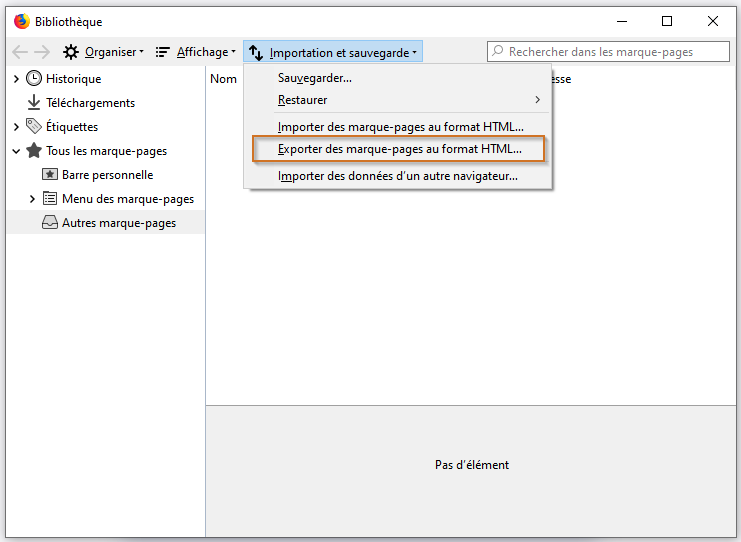

Sur Microsoft Edge
Sur le navigateur de Microsoft, l’opération d’export des fichiers de favoris est également simple. Rendez-vous tout d’abord dans la section “Favoris” du navigateur en cliquant sur l’étoile en haut à droite. Puis, cliquez sur la roue crantée (engrenage) comme sur la capture d’écran ci-dessous.


Un expert en informatique vous conseille et vous assiste.
Contactez-nous pour un diagnostic gratuit, sans engagement !
(prix d’un appel local, non surtaxé)
du lundi au samedi de 9h à 19h.
Ensuite, cliquez sur “Importer ou Exporter” en bas de la page.

Vous devez ensuite cliquer sur “Exporter dans un fichier” afin de terminer le processus.

Comme sur Mozilla Firefox et sur Google Chrome, une fenêtre de dialogue vous proposera alors d’enregistrer le fichier de sauvegarde sur votre ordinateur.

Voila ! Vos favoris sont désormais sauvegardés et rassemblés dans un fichier au format HTML. Nous vous suggérons de sauvegarder ce fichier dans un endroit sur, afin d’éviter les pertes. Ce fichier va pouvoir être utilisé dans notre seconde partie, l’import de favoris dans un navigateur.
Comment importer ses favoris dans son nouveau navigateur
L’import de données est une opération aussi simple que l’export. Nous allons ici vous détailler les étapes à suivre, navigateur par navigateur.
Sur Google Chrome
Tout d’abord, rendez-vous sur “Favoris” sur Chrome, puis sur “Importer les favoris et les paramètres”. Veuillez noter qu’il est possible d’importer et d’exporter davantage d’informations que les simples favoris. Ainsi, les cookies, données temporaires de navigation, mots de passe ou encore l’historique peuvent être transférés d’un navigateur à l’autre !

Sur la page suivante, Google Chrome vous propose de sélectionner la source de de données à utiliser pour l’import des favoris. Vous devez sélectionner “Ajouter le fichier HTML aux favoris” dans la liste, puis cliquer sur “Importer“.


Vous devez ensuite sélectionner le fichier HTML que vous souhaitez importer dans Google Chrome, puis cliquer sur “Ouvrir“.

Une fois l’opération d’importation terminée, un message comme sur la capture d’écran ci-dessous apparaît. Vos favoris sont désormais disponibles sur votre nouveau navigateur !

Sur Mozilla Firefox
La marche à suivre sur ce navigateur est également simple. Tout d’abord, rendez-vous sur “Marques-pages“, puis sur “Afficher tous les marque-pages“.

Cliquer ensuite sur “Importation et sauvegarde“, puis sur “Importer des marque-pages au format HTML“.

Opération réussie ! Après l’import du fichier, les favoris sauvegardés apparaissent bien sur Mozilla Firefox.

Microsoft Edge
Enfin, nous allons vous expliquer comment importer vos favoris sur Microsoft Edge. Si vous avez récemment installé Microsoft Edge, ou que c’est la première fois que vous lancez le logiciel, une bulle vous proposera dans la majorité des cas d’importer des favoris, comme vous pouvez le voir ci-dessous :

Vous pouvez également vous rendre dans “Favoris“, puis cliquer sur “Importer à partir d’un autre navigateur“.

A l’étape suivante, vous devez cliquer sur “Importer depuis un fichier“.

Et voila ! Après avoir sélectionné votre fichier de sauvegarde, puis validé, les favoris sont disponibles sur votre navigateur Microsoft Edge.


Un expert en informatique vous conseille et vous assiste.
Contactez-nous pour un diagnostic gratuit, sans engagement !
(prix d’un appel local, non surtaxé)
du lundi au samedi de 9h à 19h.
Nous avons vu dans les 2 sections précédentes comment procéder à un export, puis à l’import, de favoris dans vos navigateurs. Ces fonctionnalités d’import et d’export sont des procédés manuels, qui existent depuis longtemps. Il est toutefois possible, grâce à Internet et aux connexions grandissantes entre les logiciels, de faciliter ce transfert de favoris. Nous allons donc traiter dans la section suivante comment transférer automatiquement ses favoris d’un navigateur à un autre.
Comment directement transférer ses favoris d’un navigateur à l’autre
Nous allons ici aborder le transfert, sans passer par la génération d’un fichier d’export, des favoris (et souvent, d’autres données disponibles sur le navigateur). Nous n’allons pas traiter toutes les combinaisons de navigateur, car les manières de faire sont identiques et nous souhaitons éviter les répétitions. En cas de difficultés, n’hésitez pas à nous solliciter ! Nos techniciens en dépannage informatique sont à votre disposition pour un diagnostic gratuit de votre problème, au 01 84 76 33 33 du lundi au samedi de 9h à 21h, et ce partout en France.
Transférer de Google Chrome vers Mozilla Firefox
Pour procéder au transfert des favoris et des données de navigation, rendez-vous dans la section “Marque-pages“, puis “Afficher tous les marque-pages“. Ensuite, cliquez sur “Importation et sauvegarde“, puis sur “Importer des données d’un autre navigateur“.

Ensuite, sélectionnez les données que vous souhaitez transférer. Il ne vous reste plus qu’à cliquer sur “Suivant” pour transférer toutes les informations directement de Google Chrome vers Mozilla Firefox.

Transférer de Microsoft Edge vers Google Chrome
Cette opération est très simple. Il vous suffit de vous rendre dans “Favoris” puis “Importer les paramètres et les favoris” et enfin sélectionner Microsoft Edge dans le menu déroulant. Après avoir cliqué sur “Importer” les favoris contenus dans votre navigateur Edge seront transférés à Google Chrome.

Comment mettre en place une synchronisation automatique de ses favoris sur un navigateur (recommandé)
Les 2 modes de sauvegarde des favoris que nous venons de voir, mais ne sont pas dépourvus de défauts. Dans le cas de l’export et de l’import, le risque principal est celui de la perte de données et de la perte de continuité. En effet, vous procédez à une sauvegarde à un instant T. Votre importation ne permettra pas de récupérer des favoris créés après votre sauvegarde. De plus, il existe un risque de perte de votre fichier de sauvegarde, qui peut mettre en péril des années de favoris précieux ! Dans le cas du transfert entre logiciels, celui-ci offre parfois des compatibilités limitées (notamment sur Microsoft Edge). Dans les 2 cas, ces sauvegardes ne permettent pas de partager les favoris sur plusieurs ordinateurs ou mobiles. Dans cette partie, nous allons voir comment les options de synchronisation proposées par Google Chrome et Mozilla Firefox permettent de sauvegarder ces informations en toute quiétude, et de pouvoir les utiliser plus efficacement. Ainsi, vous n’aurez plus de problème de navigation internet et de liens perdus !
La synchronisation de vos données de navigation permet de stocker, en fonction de vos envies, vos favoris, mais aussi vos mots de passe, votre historique, vos modes de paiements… Vous pouvez vous connecter à votre compte sur différents équipements (PC, Mac, smartphone, tablette…) et ainsi profiter de la même expérience de navigation, où que vous soyez !
Activer la synchronisation sur Google Chrome
Attention, vous devez posséder un compte Google (une adresse Gmail) afin de vous connecter à Google Chrome et utiliser la synchronisation. Vous pouvez voir comment créer une adresse Gmail sur notre blog.
Tout d’abord, cliquez sur l’icône représentant un bonhomme en haut à droite de votre navigateur. Un menu apparaîtra, cliquez sur “Activer la synchronisation“.

Ensuite, il vous sera demandé de vous connecter à un compte Google.

Une fois le compte reconnu, vous devez activer la synchronisation. Veuillez noter que vous pourrez mettre en pause la synchronisation à tout moment ! La sauvegarde de vos données sera rétablie lorsque vous l’activerez à nouveau.

Et voila ! Une fois connecté, votre photo de profil Google (si vous en avez une) apparaîtra en haut à droite de votre navigateur. Une icône verte avec des flèches vous indiquera que la synchronisation est faite. En cliquant sur votre photo, vous aurez la possibilité d’accéder aux différents paramétrages de votre compte Google Chrome.

Activer la synchronisation sur Mozilla Firefox
La fonctionnalité de sauvegarde automatique et de synchronisation sur Mozilla Firefox s’appelle Sync. Pour l’activer, c’est très simple : rendez-vous sur l’icône en haut à droite de votre navigateur, puis cliquez sur “Activer Sync“.

Ensuite, vous pouvez sélectionner les différentes informations que vous souhaitez stocker et synchroniser avec d’autres appareils. Une fois vos choix effectués, cliquez sur “Enregistrer les éléments sélectionnés“.

Suite à cette étape, votre synchronisation sera activée. Toutefois, afin d’augmenter votre sécurité, il vous sera également demandé de vous connecter sur Mozilla Firefox sur un autre équipement (autre PC, smartphone, tablette…).
Tutoriel en vidéo
Découvrez dans la vidéo ci-dessous comment réaliser les étapes de sauvegarde et de synchronisation de vos favoris.
Avez-vous besoin d’aide ?
Si vous rencontrez des difficultés dans la sauvegarde ou la synchronisation de vos favoris, quel que soit votre navigateur ou que vous ayez besoin d’un dépannage informatique, prenez contact avec nous au 01 84 76 33 33. Nous réaliserons un diagnostic gratuit de votre problème, et pourrons vous proposer une prestation de dépannage. Nos interventions sont couvertes par une garantie “Dépanné ou Remboursé” et nos tarifs sont forfaitaires.
Article mis à jour le 17 décembre 2020