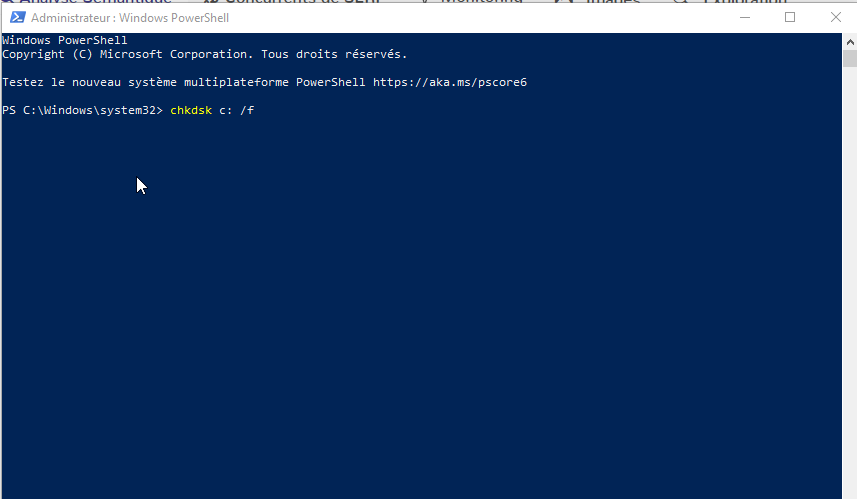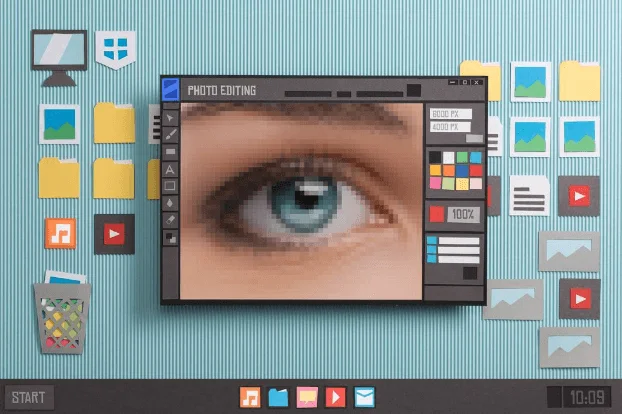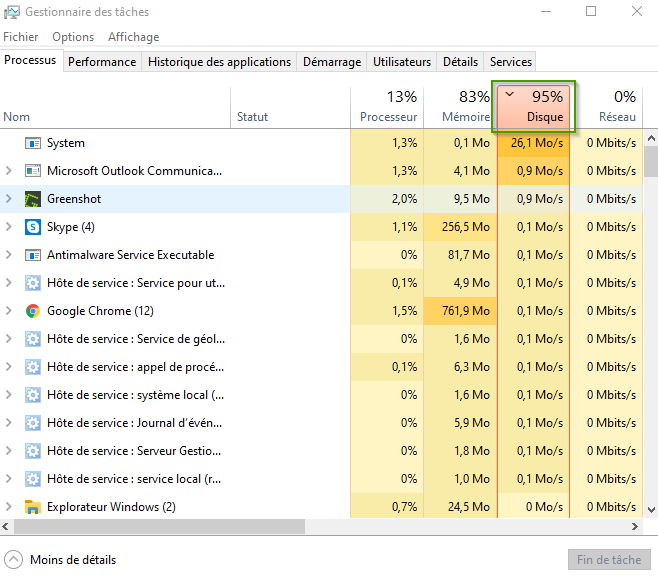
Qu'est-ce que le Gestionnaire des Tâches ?
Le Gestionnaire des Tâches est un outil intégré à Windows qui offre une vue d'ensemble des processus, des applications et des ressources de votre système en temps réel. Il vous permet de :
- Vérifier les applications actives : Voir quelles applications sont en cours d'exécution et leur impact sur les ressources du système.
- Surveiller les performances du PC : Observer l'utilisation du CPU, de la mémoire, du disque et du réseau.
- Gérer les processus en cours : Permettre de terminer des processus qui ne répondent pas ou qui utilisent trop de ressources.
Ce puissant outil est essentiel pour diagnostiquer les problèmes de performances et assurer le bon fonctionnement de votre ordinateur.
Comment ouvrir le Gestionnaire des Tâches ?
Il existe plusieurs méthodes pour ouvrir le Gestionnaire des Tâches dans Windows, ce qui le rend facilement accessible même pour les utilisateurs novices :
- Via le menu Démarrer : Tapez 'Gestionnaire des tâches' dans la barre de recherche et sélectionnez l'application.
- Utilisation de la barre des tâches : Faites un clic droit sur la barre des tâches et sélectionnez 'Gestionnaire des tâches'.

- Raccourci clavier : Appuyez simultanément sur les touches Ctrl, Alt et Suppr, puis sélectionnez 'Gestionnaire des tâches' dans le menu.
Exploration de l'interface du Gestionnaire des Tâches
L'interface du Gestionnaire des Tâches est divisée en plusieurs onglets, chacun offrant des informations détaillées sur différents aspects de votre système :
Onglet "Processus" :
- Applications et Processus en Arrière-plan : Affiche les applications ouvertes et les processus en cours d'exécution. Vous pouvez voir l'utilisation du CPU, de la mémoire, du disque et du réseau pour chaque processus.
- Gestion des Applications : Permet de terminer des applications qui ne répondent pas ou qui utilisent trop de ressources.

Onglet "Performance" :
- Graphiques en Temps Réel : Fournit des graphiques détaillés montrant l'utilisation du CPU, de la mémoire, du disque et de la bande passante réseau en temps réel.
- Suivi des Ressources : Idéal pour surveiller les performances globales du système et identifier les goulots d'étranglement.

Onglet "Historique des Applications" :
- Utilisation des Applications : Montre les ressources utilisées par les applications depuis le dernier démarrage de l'ordinateur, utile pour identifier les applications gourmandes en ressources.

Onglet "Démarrage" :
- Gestion des Applications de Démarrage : Vous permet de gérer les applications qui se lancent au démarrage de Windows, pouvant accélérer le temps de démarrage de l'ordinateur.

Onglets "Utilisateurs", "Détails" et "Services" :
- Gestion Avancée : Offre des options avancées pour gérer les utilisateurs, voir les détails des processus spécifiques et contrôler les services Windows.
Comment utiliser le Gestionnaire des Tâches pour gérer les applications et processus ?
Le Gestionnaire des Tâches n'est pas seulement un outil de surveillance, il est également crucial pour la gestion active de votre système. Voici comment vous pouvez l'utiliser pour contrôler les applications et les processus :
Terminer une Application ou un Processus :
- Fermeture forcée : Si une application ne répond pas, vous pouvez la fermer de force en la sélectionnant dans l'onglet "Processus" et en cliquant sur "Fin de tâche".
- Attention requise : Soyez prudent en terminant les processus système, car cela peut affecter la stabilité de votre ordinateur.

Gérer l'Utilisation des Ressources :
- Surveiller les Consommateurs de Ressources : Identifiez les applications et les processus qui utilisent une grande partie des ressources du système, comme la CPU ou la mémoire, et gérez-les en conséquence.
- Optimisation : Fermez les applications inutiles ou gourmandes en ressources pour améliorer les performances de votre ordinateur. Notamment si vous avez des problèmes de disque dur à 100%.
Contrôle des Applications de Démarrage :
- Accélération du Démarrage : Dans l'onglet "Démarrage", désactivez les applications inutiles au démarrage pour réduire le temps de chargement de Windows.
Surveillance des Ressources Système
Utiliser le Gestionnaire des Tâches pour surveiller l'utilisation des ressources de votre système est essentiel pour maintenir son bon fonctionnement et sa performance :
Compréhension de l'Onglet Performance :
- Graphiques en temps réel : Observez les graphiques pour le CPU, la mémoire, le disque et le réseau, fournissant un aperçu instantané de l'utilisation des ressources.
- Détails des Ressources : Chaque section offre des détails sur la vitesse du processeur, la quantité de mémoire utilisée, l'activité du disque, et l'utilisation du réseau.
Identification des Goulots d'Étranglement :
- Utilisation Élevée des Ressources : Détectez quelles applications ou processus consomment trop de ressources et débloquez votre ordinateur.
- Diagnostic des Problèmes : Utilisez ces informations pour déterminer si un matériel est sous-performant ou si une application spécifique cause des problèmes.
Utilisation Avancée :
- Moniteur de Ressources : Pour une analyse plus approfondie, accédez au Moniteur de Ressources directement depuis le Gestionnaire des Tâches, offrant des statistiques détaillées et en temps réel.
Dépannage avec le Gestionnaire des Tâches
Le Gestionnaire des Tâches est un outil précieux pour le diagnostic et la résolution de nombreux problèmes informatiques courants :
Applications Non Répondantes :
- Fermeture Forcée : Si une application ne répond plus, utilisez le Gestionnaire des Tâches pour la fermer sans avoir à redémarrer l'ensemble du système.
- Identification des Problèmes : Découvrez quelles applications ou processus consomment trop de ressources et pourraient être à l'origine du blocage.
Ralentissements Système :
- Surveillance des Ressources : Utilisez l'onglet Performance pour identifier les causes des ralentissements, comme une utilisation élevée du CPU ou de la mémoire.
- Gestion des Processus : Terminez les processus non essentiels qui consomment trop de ressources pour améliorer la réactivité de votre PC.
Gestion des Applications de Démarrage :
- Optimisation du Démarrage : Désactivez les applications inutiles au démarrage pour accélérer le temps de démarrage de votre ordinateur. Ceci participe à nettoyer votre PC.
Conseils et Astuces pour une Utilisation Efficace du Gestionnaire des Tâches
Tirer le meilleur parti du Gestionnaire des Tâches est essentiel pour une gestion efficace de votre PC. Voici quelques conseils et astuces :
Raccourcis Clavier :
- Accès Rapide : Utilisez des raccourcis comme
Ctrl+Shift+Escpour ouvrir rapidement le Gestionnaire des Tâches. - Navigation Efficace : Familiarisez-vous avec les raccourcis clavier pour naviguer facilement entre les différents onglets et options.
Personnalisation de l'Affichage :
- Colonnes personnalisées : Ajoutez ou supprimez des colonnes dans l'onglet Processus pour afficher les informations qui vous intéressent le plus.
- Vues Simplifiées : Basculez entre la vue détaillée et la vue simplifiée selon vos besoins.
Surveillance des Performances :
- Utilisez l'Onglet Performance : Gardez un œil sur l'utilisation du CPU, de la mémoire, du disque et du réseau pour détecter les anomalies.
- Historique des Applications : Consultez l'historique pour identifier les applications qui ont utilisé le plus de ressources sur une période prolongée.
Maintenance Régulière :
- Vérifications Périodiques : Ouvrez régulièrement le Gestionnaire des Tâches pour surveiller la santé de votre système.
- Identification Précoce des Problèmes : Détectez et résolvez les problèmes potentiels avant qu'ils ne s'aggravent. Cette opération peut être effectuée dans le cadre d'une maintenance informatique préventive pour des entreprises.
Quand faire appel à un professionnel ?
Bien que le Gestionnaire des Tâches soit un outil puissant, certains problèmes informatiques peuvent dépasser le cadre de la gestion autonome. Voici quand et pourquoi il est judicieux de contacter Super Geek pour une assistance professionnelle :
Problèmes Complexes ou Persistants :
- Problèmes récurrents : Si les mêmes problèmes ou erreurs se manifestent régulièrement malgré vos efforts, il est temps de consulter un expert.
- Questions de Sécurité : En cas de soupçon de virus ou de logiciels malveillants complexes, une intervention professionnelle est recommandée pour une élimination sûre et complète.
Limites de l'Outil :
- Dépannage Avancé : Certains problèmes, comme les défaillances matérielles ou les problèmes de réseau complexes, peuvent nécessiter des outils et compétences que seul un professionnel possède.
- Optimisation du Système : Pour des conseils d'optimisation avancés et des ajustements de configuration, l'expertise de Super Geek peut s'avérer inestimable.
Services Super Geek :
- Diagnostic Gratuit et Sans Engagement : Super Geek offre un diagnostic initial gratuit pour évaluer votre problème et proposer la meilleure solution.
- Interventions Rapides et Efficaces : Avec une équipe d'experts en dépannage informatique, nous garantissons des solutions rapides et efficaces pour tous vos problèmes informatiques.