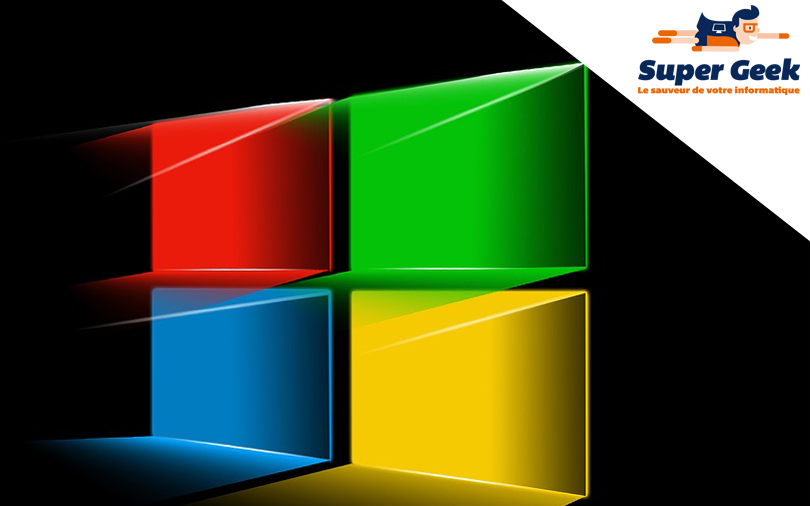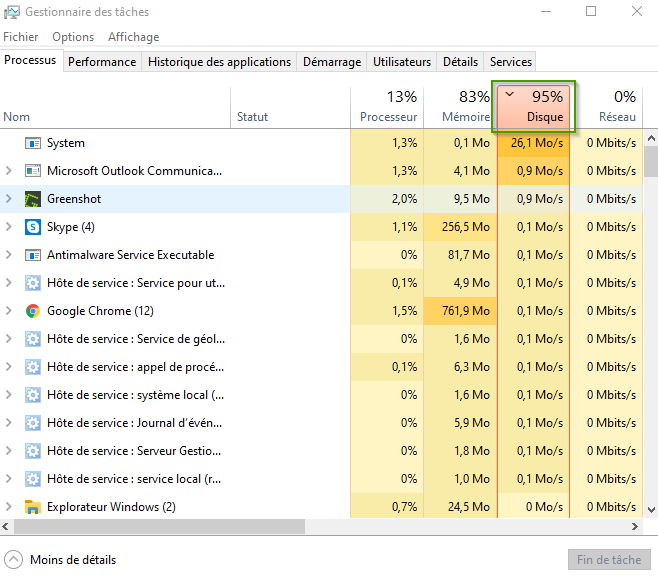
Alors, comment résoudre un problème de disque dur qui tourne à 100% de manière ponctuelle ou permanente ? Quelles étapes suivre ?
Dans cet article, nous allons aborder les pistes principales de travail pour pouvoir régler ce problème. Cette liste n’est pas exhaustive et n’inclut pas les solutions plus poussées à envisager en cas de persistance du problème. Nos conseillers techniques sont à votre écoute pour une assistance technique supplémentaire : n’hésitez pas à nous contacter par téléphone au 09 74 35 05 92 pour un diagnostic gratuit !
Sommaire :
- Pourquoi mon disque dur est à 100% ?
- Savoir utiliser le Gestionnaire des tâches pour optimiser les performances
- Vérification et réparation du disque (Chkdsk)
- Nettoyage complet de l’ordinateur
- Restaurer son ordinateur à un point antérieur
- Vérifier si Windows est à jour
- Désactiver Superfetch
- La “double protection” antivirus
- Les programmes connus pour sur-solliciter le disque dur
Pourquoi mon disque dur est à 100% ?
Les causes peuvent être multiples et le diagnostic d’un tel problème n’est jamais réalisé en un claquement de doigt. La cause la plus “radicale” à diagnostiquer est celle d’un dysfonctionnement matériel du disque : en effet, un choc ou une dégradation de l’état du disque peut être responsable de ce type de problème. Le disque n’est plus en mesure d’assurer une vitesse de lecture permettant de répondre aux besoins des logiciels et des processus du système qui réclament leurs données ! Si un bruit inhabituel (type claquement régulier, par exemple) provient de votre ordinateur, il y a fort à parier que le disque ait reçu un choc ou que son état de santé se dégrade fortement.
Si le problème n’est pas d’origine matérielle, alors un disque dur qui tourne à 100% de ses capacités très souvent ou en permanence, peut être sollicité de manière disproportionnée par un logiciel, un pilote défectueux, un service ou un processus, plus ou moins visible et plus moins facile à arrêter ! Nous allons ici faire le tour des différentes solutions à appliquer pour avancer sur ce problème.
Savoir utiliser le Gestionnaire des tâches pour optimiser les performances
Le Gestionnaire des tâches Windows est un outil puissant pour gérer les ressources de votre ordinateur, comprendre lesquelles sont trop gourmandes à un instant “T” et les stopper pour retrouver des performances rapidement.
Ouvrir le Gestionnaire des tâches
Il existe plusieurs façons d'accéder au Gestionnaire des tâches sous Windows :
- Raccourci clavier: Appuyez simultanément sur les touches ctrl + alt + suppr.
- Menu Démarrer: Cliquez sur le bouton Démarrer, tapez "Gestionnaire des tâches" dans la barre de recherche et sélectionnez l'application dans les résultats.
- Menu contextuel: Faites un clic droit sur la barre des tâches située en bas de l'écran et choisissez "Gestionnaire des tâches" dans le menu qui s'affiche.
Repérer les logiciels gourmands
Une fois le Gestionnaire des tâches ouvert, vous verrez plusieurs onglets comme "Processus", "Performances", "Historique des applications", etc.
- Onglet Processus: SI vous cliquez sur cet onglet, vous trouverez une liste de tous les programmes, pilotes et processus en cours d'exécution. Vous pourrez voir la quantité de CPU, de mémoire, de disque et de réseau que chaque processus utilise.
- Tri des Processus: Vous pouvez trier les processus par utilisation du CPU, de la mémoire, du disque, etc., si vous cliquez sur les en-têtes de colonnes correspondantes. Cela vous aidera à identifier rapidement les applications ou processus qui consomment le plus de ressources.
Arrêter les processus gourmands
- Sélection du Processus: Une fois que vous avez identifié un processus qui consomme trop de ressources, cliquez dessus pour le sélectionner.
- Bouton 'Fin de tâche': En bas à droite de la fenêtre du Gestionnaire des tâches, vous verrez un bouton intitulé 'Fin de tâche'. Cliquez dessus pour fermer le processus sélectionné.
Attention: Soyez prudent lorsque vous terminez des processus, car cela peut avoir des effets indésirables. Assurez-vous de savoir ce que fait le processus avant de décider de le terminer.
Vérification et réparation du disque (Chkdsk)
Tout d’abord, une vérification de l’état de votre disque dur avec la commande CHKDSK s’impose. Nous allons ici vous expliquer la méthode simple pour réaliser une vérification de votre disque dur, et la réparation des secteurs endommagés. Cette méthode nécessitera un redémarrage de votre ordinateur.
1. Cliquez avec le bouton droit de la souris sur le menu démarrer, puis sélectionnez “Windows PowerShell (admin)” ou “Invite de commande (admin)” selon votre version de Windows.

2. Tapez la commande suivante : chkdsk C: /F /R
Attention : Assurez-vous de remplacer "C:" par la lettre de la partition de votre disque dur que vous souhaitez vérifier.

3. Appuyez sur Entrée : vous verrez alors très probablement un message indiquant “Chkdsk n’a pas pu s’exécuter car le volume est utilisé par un autre processus. Chkdsk pourra s’exécuter après que ce volume soit démonté.”. C’est tout à fait normal. Tapez sur “o” puis Entrée, afin de valider.
La vérification et la réparation du disque se lancera donc au prochain démarrage de votre ordinateur.
Attention : cette opération peut durer de 30 minutes à plusieurs heures selon la configuration de votre ordinateur. Votre ordinateur ne sera pas utilisable pendant l’opération de vérification et de réparation du disque. Une fois l'opération terminée, votre ordinateur démarrera. Cette opération permet dans de nombreux cas de retrouver de la performance et de résoudre les problèmes de disques durs tournant à 100% de leur capacité.
Note : pour les utilisateurs de Mac, les étapes pour la vérification du disque dur peuvent différer et impliquer l'utilisation d'une partition virtuelle.
Nettoyage complet de l’ordinateur
Un nettoyage complet de votre ordinateur est, au delà d’une excellente habitude à adopter pour assurer la longévité de votre ordinateur, souvent une solution à des problèmes de lenteur, rencontrés sur un disque ou sur la mémoire vive (RAM) de votre ordinateur. Un nettoyage de PC est constitué de diverses opérations.
Tout d’abord, nous vous recommandons de vous débarrasser d’un maximum de fichiers temporaires. Pour réaliser cette opération facilement, un grand nombre de logiciels de nettoyage existent, comme CCleaner ou MalwareBytes sur Windows. Leurs versions gratuites permettent de supprimer facilement des fichiers superflus qui peuvent ralentir votre ordinateur et être à la source d’un problème de disque dur qui tourne à 100%.
Une autre étape recommandée est la défragmentation de votre disque dur. Toutes ces actions peuvent être entreprises par nos experts dans le cadre de nos services de résolution des problèmes de lenteurs.
Restaurer son ordinateur à un point antérieur
Si le problème de surcharge de votre disque dur bloqué à 100% est apparu soudainement, il est possible que la restauration de votre système à une date antérieure à son apparition résolve le problème. Si c’est le cas, il est possible qu’un paramétrage de votre système était le responsable de la surcharge d’activité de votre disque dur. Nous vous invitons à consulter notre article consacré aux points de restauration afin de connaître la marche à suivre pour créer ou accéder à un point de restauration.
Vérifier si Windows est à jour
Un autre coupable fréquent de la surcharge d’activité est Windows Update. En effet, le gestionnaire de mises à jour de Windows est gourmand en ressources. Le téléchargement, et les installations de mises à jour sollicitent fortement le disque dur. Vous devez donc vérifier si une mise à jour est en cours d’installation sur votre ordinateur. Si c’est le cas, il vous faudra patienter, le temps que cette mise à jour se termine.
Pour vérifier si une mise à jour est en cours, rendez vous dans Paramètres, puis dans “Mises à jour et sécurité” et enfin dans “Windows Update”.

Nous voyons ici que toutes les mises à jour Windows sont installées, et qu’il n’y a donc pas de mises à jour en cours.
Sur cette page, il est possible de paramétrer Windows Update afin de lui interdire de lancer des mises à jour sur des créneaux horaires précis (les “heures d’activités”) : un excellent moyen de lui interdire les mises à jours sur ces créneaux, et ainsi supprimer le problème de disque dur qui tourne à 100% !
Désactiver Superfetch
Faut-il activer ou désactiver Superfetch ? Ce débat fait rage entre les informaticiens les plus chevronnés et les geeks les plus convaincus sur la toile.
Mais qu'est ce que c'est au juste, Superfetch ?
C’est une fonctionnalité de Windows, disponible depuis Windows Vista, qui permet à votre ordinateur de lancer les logiciels que vous utilisez le plus, plus rapidement. En gardant en mémoire les informations relatives au lancement de ces logiciels, votre système gagne du temps. Le problème, c’est que cette fonctionnalité peut créer des déséquilibres dans la consommation des ressources, dont celles du disque dur, si le système décide de stocker beaucoup d’informations en mémoire afin de tenter de répondre à sa promesse.
Résultat : l’ordinateur est encore plus lent.
Pour en savoir plus sur Superfetch, nous vous conseillons le très bon article de Malekal à ce sujet.
La “double protection” antivirus
Lors de nos dépannages informatiques partout en France, il est fréquent que nous constations des installations de 2 antivirus différents, actifs sur l’ordinateur de nos clients. En effet, ils font l’erreur de penser que 2 antivirus actifs vaudront mieux qu’un ! Sur ce cas précis, le mieux est l’ennemi du bien. En effet, 2 antivirus actifs sur un ordinateur vont très probablement rentrer en conflit sur les différents processus qu’ils gèrent.
Ces conflits sont une demande de calcul importante pour un ordinateur, et un disque dur. C’est une cause assez fréquente d’un disque dur qui tourne à 100% sur Windows 10. Chez Super Geek, dans le cadre d’une utilisation normale, l’utilisation de Windows Defender sur Windows 8 et 10 est amplement suffisante. Si vous faites le choix d’un autre antivirus, vous devez dans ce cas vous assurer que Windows Defender est bien désactivé sur votre ordinateur.
Les programmes connus pour sur-solliciter le disque dur
Certains programmes, dont certains très connus, sont redoutés par les experts du dépannage informatique pour leur tendance à sur-solliciter les ordinateurs et les systèmes d’exploitation. Leur utilisation par un usager ne sachant pas procéder aux optimisations à réaliser va générer des problèmes de lenteurs et de disque dur qui tourne à 100%.
Google Chrome
Le navigateur internet de Google, qui est désormais le plus répandu sur les ordinateurs, est très gourmand en ressources, et occupe beaucoup nos disques durs ! En effet, il a beaucoup recours aux mémoires de votre ordinateurs pour y stocker des fichiers temporaires. L’objectif initial est de faciliter votre navigation, mais le résultat prend parfois la forme de lenteurs exaspérantes, en particulier sur les ordinateurs d’entrée ou milieu de gamme.
Si vous utilisez Google Chrome et que vous rencontrez des problèmes de disque dur à 100%, nous vous recommandons de limiter le nombre de fenêtres ou d’onglets actifs. Nous vous recommandons également de surveiller vos extensions : certaines d’entre elles peuvent être rapidement voraces en ressources ! Afin de savoir si l’une d’entre elles est particulièrement gourmande, vous pouvez les désinstaller et réinstaller une par une afin d’identifier la coupable.
Logiciels de synchronisation (Google Drive Sync, OneDrive, DropBox, etc)
Ces logiciels permettent de synchroniser en permanence un disque de votre ordinateur, ou une partie de ce disque, avec un espace de stockage en ligne. Ils sont particulièrement pratiques pour sécuriser vos données. Toutefois, la synchronisation de gros volumes de données, ou de quantités importantes de fichier nécessite une indexation constante du dossier ou du disque à synchroniser. Résultat: votre disque est surveillé et analysé en permanence par le logiciel. Il s’agit souvent de la “goutte d’eau” qui vient faire déborder un vase rempli de fichiers temporaires en sur-abondance. Ces opérations de synchronisation sont des causes fréquentes de disque dur qui tourne à 100%.
Si vous n’avez pas un besoin fort de synchronisation de fichiers (par exemple, si les fichiers sur lesquels vous travaillez peuvent être édités en ligne, comme des fichiers Google Sheets par exemple), nous vous recommandons de ne pas utiliser un outil de synchronisation. Sinon, nous vous recommandons de définir des dossiers précis de synchronisation, qui ne soient pas trop volumineux. Enfin, les fichiers fréquemment modifiés et mis à jour, et l’ajout fréquent de nouveaux fichiers, va activer régulièrement le processus d’indexation, qui va solliciter le disque dur.
Logiciels de filtrage de malwares
Ces logiciels, souvent complémentaires aux antivirus, et souvent gratuits, présentent un intérêt pour les utilisateurs visitant des sites considérés comme “à risque”. Toutefois, leur consommation des ressources de l’ordinateur n’est souvent pas optimisée. Ils scannent en permanence l’activité des navigateurs et des logiciels, ainsi que les flux entrants et sortants du disque dur.
Nous espérons que ce mode d'emploi vous a permis d'identifier et de résoudre votre problème de disque dur tournant à 100%. Si ce n'est pas le cas, nous pouvons vous proposer une prestation de dépannage informatique, garantie Dépanné ou Remboursé :