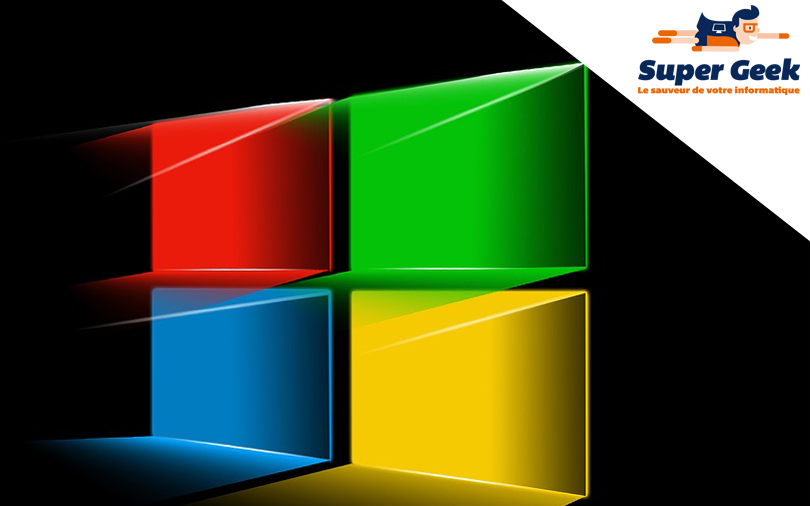Mon PC redémarre tout seul : comment y remédier ?
En résumé :Votre PC redémarre tout seul sans raison apparente ? Ce guide passe en revue les causes les plus fréquentes (surchauffe, alimentation, RAM défectueuse, virus, BIOS mal réglé…) et propose des solutions concrètes pour y remédier. Si le problème...
24 Juin 2025
mar 24 juin 2025
Lire plus