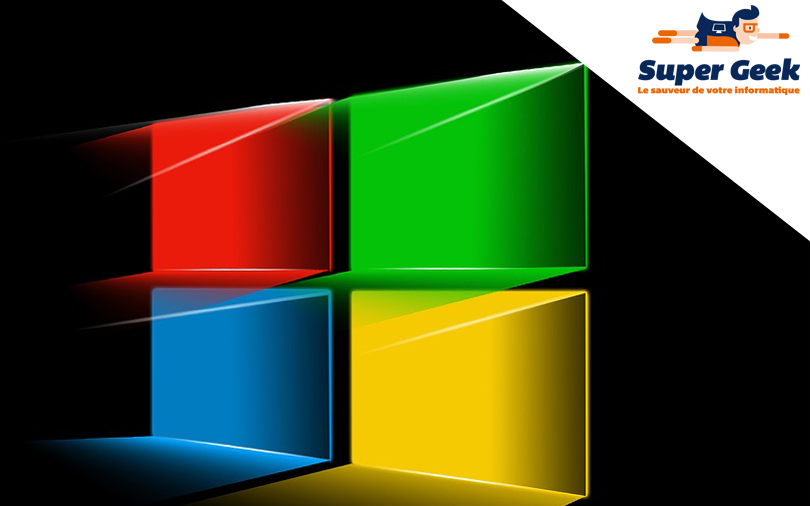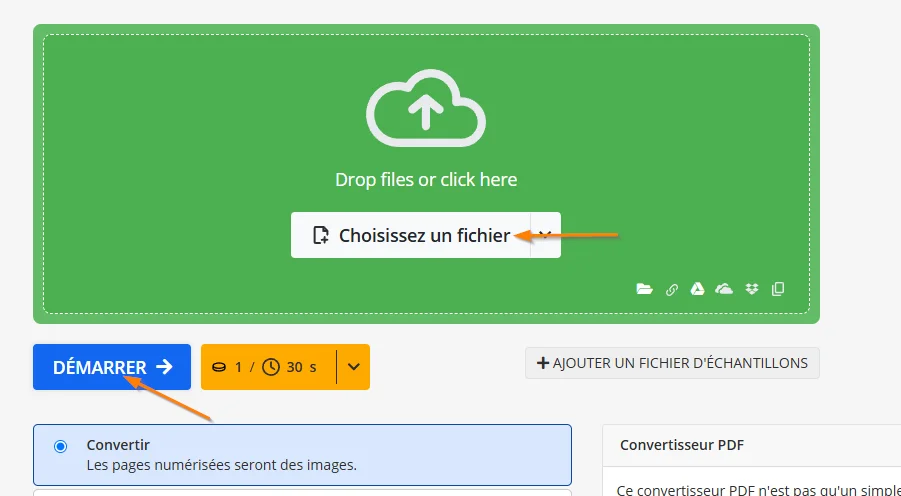
Sommaire :
Quelle méthode de conversion choisir selon vos besoins ?
Le choix de la méthode de conversion dépend de plusieurs facteurs, notamment votre système d'exploitation, le type de fichier à convertir et vos besoins spécifiques. Voici un aperçu comparatif des principales options à votre disposition :
| Méthode | Avantages | Inconvénients | Idéal pour |
| Outils natifs Windows/Mac | Gratuit, intégré au système | Fonctionnalités limitées | Conversions simples et rapides |
| Applications bureautiques (ex: Microsoft Office) | Contrôle précis de la mise en page | Nécessite le logiciel spécifique | Documents complexes, préservation du formatage |
| Outils en ligne | Accessibles partout, souvent gratuits | Potentiels problèmes de confidentialité | Utilisateurs occasionnels, petits fichiers |
| Logiciels spécialisés (ex: Adobe Acrobat) | Fonctionnalités avancées | Coût, plus difficile à maîtriser | Professionnels, besoins spécifiques |
Pour la plupart des utilisateurs, les méthodes natives ou les outils en ligne suffiront amplement.
Comment convertir un fichier en PDF sur Windows ?
Windows offre plusieurs options intégrées pour convertir vos fichiers en PDF sans avoir à installer de logiciel supplémentaire. Voici les méthodes les plus simples et efficaces :
Avec la méthode Microsoft Print to PDF
Cette fonctionnalité, disponible depuis Windows 10, permet de créer un PDF à partir de presque n'importe quel type de document. Voici comment procéder :
- Ouvrez le fichier que vous souhaitez convertir.
- Cliquez sur "Fichier" puis "Imprimer" (ou utilisez le raccourci Ctrl + P).
- Dans le menu déroulant des imprimantes, sélectionnez "Microsoft Print to PDF".
- Cliquez sur "Imprimer".
- Choisissez l'emplacement où vous voulez enregistrer votre fichier PDF et donnez-lui un nom.
- Cliquez sur "Enregistrer".
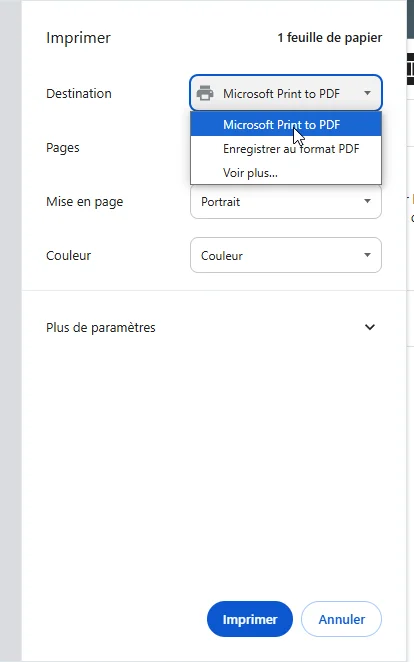
Cette méthode est particulièrement utile pour les documents Word, les feuilles Excel, ou même les pages web que vous souhaitez sauvegarder en PDF.
Convertir un fichier Word (ou autre format Microsoft) en PDF
Si vous utilisez Microsoft Office, vous disposez d'une option de conversion directe en PDF. Cette méthode préserve généralement mieux la mise en page de vos documents complexes :
- Ouvrez votre document dans l'application Office concernée (Word, Excel, PowerPoint).
- Cliquez sur "Fichier" puis "Exporter".
- Choisissez "Créer un document PDF/XPS".
- Cliquez sur "Créer PDF/XPS".
- Sélectionnez l'emplacement de sauvegarde, ajustez les options si nécessaire, puis cliquez sur "Publier".
Cette option offre un contrôle plus fin sur la qualité et les options du PDF généré, ce qui la rend idéale pour les documents professionnels.
Comment convertir un fichier en PDF sur Mac ?
Les utilisateurs de Mac bénéficient également de solutions intégrées pour convertir leurs fichiers en PDF. Voici les méthodes les plus efficaces :
Utiliser l'application Aperçu pour créer des PDF
Aperçu, l'application de visualisation par défaut sur Mac, offre des fonctionnalités de conversion en PDF :
- Ouvrez votre fichier avec Aperçu (la plupart des formats d'image et de document sont supportés).
- Cliquez sur "Fichier" dans la barre de menu.
- Sélectionnez "Exporter au format PDF...".
- Choisissez un nom et un emplacement pour votre fichier PDF.
- Ajustez les options de qualité si nécessaire, puis cliquez sur "Enregistrer".
Cette méthode est particulièrement efficace pour convertir des images ou combiner plusieurs pages en un seul PDF.
Conversion via le menu Fichier sur Mac
Pour les documents créés avec des applications Apple (Pages, Numbers, Keynote) ou Microsoft Office pour Mac, vous pouvez utiliser une méthode similaire à celle de Windows :
- Ouvrez votre document dans l'application appropriée.
- Cliquez sur "Fichier" puis "Imprimer".
- Dans la fenêtre d'impression, cherchez le bouton "PDF" en bas à gauche.
- Sélectionnez "Enregistrer au format PDF".
- Choisissez un nom et un emplacement pour votre fichier, puis cliquez sur "Enregistrer".
Cette approche fonctionne avec la plupart des applications sur Mac et offre une conversion rapide et fiable.
Les outils en ligne gratuits pour convertir en PDF
Pour ceux qui préfèrent ne pas utiliser de logiciel spécifique ou qui travaillent sur différents appareils, les outils de conversion en ligne offrent une alternative pratique. Voici quelques options recommandées :
Comparatif des meilleures solutions en ligne :
| Outil | Types de fichiers supportés |
| Smallpdf | Word, Excel, PPT, Images |
| iLovePDF | Multiples formats |
| Adobe Online | Word, Excel, PPT, Images |
| Online-convert | Multiples formats |
Ces outils en ligne offrent une solution rapide et accessible pour convertir vos fichiers en PDF sans installation. Ils sont particulièrement utiles pour les conversions occasionnelles et rapides.
Si vous avez régulièrement besoin d'une aide rapide et efficace pour manipuler vos équipements informatique : ordinateur, imprimante, smartphone, tablette. Super Geek vous propose un abonnement mensuel à partir de 11.90€/mois seulement qui vous donne droit à une aide illimité à distance avec un informaticien professionnel (du lundi au samedi de 9h à 19h). Si cela vous intéresse, appelez-nous directement au 09 74 35 05 92.